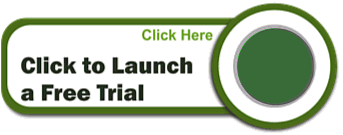Virtual Data Room
Administrator
Training
Step 01.
In this module you'll learn how to update or change the workspace name, add and remove administrators, and upload a logo for your workspace.
Step 02.
Collecting Client Files: If you have a client or invited user sending you a collection of files via Caplinked, this module will walk you through the steps to setup their upload folder, to create a group, set permissions appropriately, and to add your client to the group.
Step 03.
This video will show you how to populate the overview tab with a video and text. This is the first place a user will land after logging in each time. You can upload a video and add details about the workspace including links to external websites.
Step 04.
Update details and options in the "Settings" tab where there are several options available that provide a foundation for the workspace and what your users will see and have access to. Most settings will be the same for every deal, so this takes less than a minute to do. This module explains each of the options.
Step 05.
Adding a Disclaimer Document: As users and administrators enter the virtual data room, you may choose to present a disclaimer document. This could be a NDA, a confidentiality agreement, or other similar file. This is optional to include.
Step 06.
Assigning Disclaimer Documents to Users: The document(s) you uploaded in Step 5 can be assigned to specific users, and you can also opt to not present any type of disclaimer to some users such as your administrators.
Step 07.
Moving files and folders in Caplinked: If you followed the process in step 02, for receiving client files, this module will show you how to move folders and files within the platform.
Step 08.
Uploading folders and files to Caplinked: If you've received files from your client via FTP, or some other means and need to upload them to Caplinked, this lesson will take you through the steps to do so.
Step 09.
Add Meta Data (Descriptions) to folders and files: This Feature allows you to add descriptive details to folders and files so users can hover over the letter "i" to see that information. It may tell them what's in a folder or file without having to click into it.
Step 10.
Creating groups, and setting permissions: With your files now uploaded, you need to create a group, or multiple groups so users can enter the workspace to review documents.
Step 11.
Protecting downloaded documents and other group settings: With your files now uploaded, you need to create a group, or multiple groups so users can enter the virtual data room to review documents.
Step 12.
Adding, inviting, and managing group members: With groups created and permissions set, you can begin to add your users and send the invites.
Step 13.
Allow users to download & edit select files: In some cases, you may want specific documents to be downloaded and edited, while protecting all others.
Step 14.
Messaging and sending announcements: Learn how to inform users of newly added documents, or send group announcements as required.
Step 15.
Q&A in Caplinked: Responding to questions, .adding to an FAQ documents, and assigning group questions to specific administrators.
Step 16.
Activity reports: Review activity by group, member, files. See how much time is spent by each user reviewing specific files.
Step 17.
How to download content: How to download files, folders, from Caplinked. .
Step 18.
Download all folders and files: See how to download all folders, sub-folders, and files that you have access to, along with the accompanying index report.
Step 19.
Download disclaimer documents: If you've added and assigned disclaimer documents, this module shows how to download the signed copies.
Step 20.
Trash bin: Learn how to restore items from the trash bin.